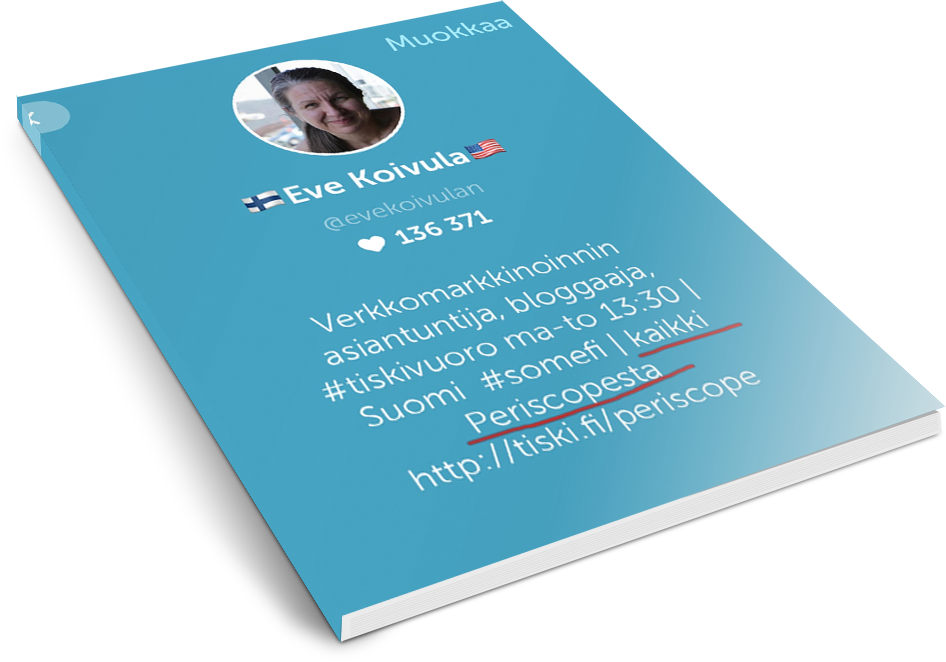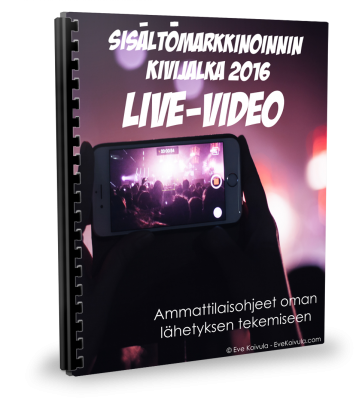Aloittaessasi ohjelmantekoa laitteistovaatimukset ovat yksinkertaiset: iPhone tai Android -älypuhelin riittää. Hifistellä voi toki loputtomiin, kuten kaikessa muussakin.
Täältä löydät ohjeet sovelluksen lataamiseen ja profiilin perustamiseen.
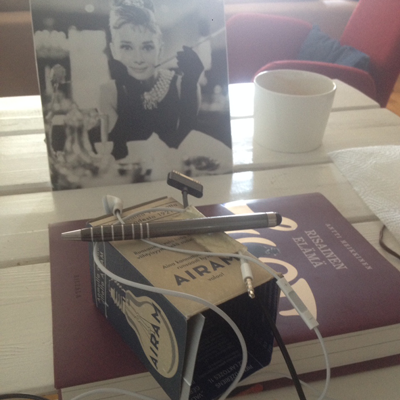
Esimerkiksi #tiskivuoron ensimmäinen ”studio” koostui näistä:
Tyhjä hehkulamppupakkaus on sisältä vahvistettu maitopurkista leikatuilla suikaleilla. Etureunaan on leikattu aukko, jonka läpi työnnän latausjohdon. Sen kiinnitän läppäriini, jotta kännykästä ei ainakaan lopu virta kesken lähetyksen, ja samalla se pitää puhelintani paremmassa asennossa.
Kävin läheisestä puhelinkrääsäkaupasta katsomassa parempaa telinettä, mutta heillä ei ollut joten nyt mennään näillä.
(Edit: 27.11. olen jo jonkin aikaa korvannut telineen Ikeasta hankitulla säilytyskuutiolla, koska se oli kätevämpi käyttää kuin ne pari kameranjalkaa jotka minulla on jemmassa. Seuraavaksi satsaan parempaan valaistukseen sillä olemme siirtymässä kohti pimeää talviaikaa…)
Puhelimessani on sellainen lompakkomallinen kuori, jonka kantta käytän laitteen tukemiseksi pystyasentoon. Nappikuulokkeet mikrofoneineen parantavat äänen laatua jonkin verran. Kynä on tuossa siksi, etten meinaa oikein osua sormin näytön kirjaimiin.
Synttärikortin Audrey toimii toistaiseksi aloituskuvana ja Juice Leskisen Risainen Elämä -kirja korotuksena hienolle puhelintelineelleni. Ja tietysti kahvitauolla läsnä on kahvikuppi!
Jos tekisin lähetystä ulkona, pitäisin puhelinta ihan vaan kädessä tai sellaisen ”selfiestickin” päässä.
Puhelimeen voi toki liittää kaulukseen kiinnitettävän mikrofonin ja erilaisia kameralinssejä jotka parantavat äänen- ja kuvanlaatua. Lisäksi sovellus toimii myös iPadilla ja Android-tableteilla, jotka pysyy lisäpalikan (eli mountin) avulla kiinnittämään kameranjalkaan. Saatan itsekin rakennella joskus sellaisen setupin, mutta…
Itse lähetykselle olennaista on kuitenkin
#1 Sisältö
Yleensä se haastavin vaihe on keksiä kiinnostava aihe josta saa juttua aikaan.
Muista, ettei lähetyksen tarvitse kestää kovin pitkään. Lyhyt ja napakka tietoisku tai vastaava riittää oikein hyvin ja pitää katsojat helpommin mukana. Lähetys ja sen sisältö elää yleisön mukana, mutta jostain pitää aloittaa.
Ei videoiden tekemistä tarvitse pelätä, ei kukaan odota sinulta täydellisyyttä, päinvastoin. (twiittaa tämä)
#2 Otsikko, eli ”Mitä näet nyt?”
Naputtele muistiinpanoissa valmiiksi riittävästi uteliaisuutta herättävä otsikko – vähän kuten lehtiotsikot ovat – kopioi se ja liitä ruudulle.
Jos lähetys yhtäkkiä katkeaa (niinkin voi käydä kun teknologian kanssa pelataan) voit ”jatkaa” samalla otsikolla liittämällä sen uudelleen työpöydältä uuden lähetyksen kenttään. Ensimmäisestä ”osasta” ei tällöin jää videota puhelimen muistiin, mutta tallennukseen löytyy muitakin tapoja. Niistä lisää tuonnempana.
#3 Sijainti
Ensimmäinen täppä vasemmalta (toimii toistaiseksi vain iOS-laitteissa) jakaa sijaintisi katuosoitetta myöden. Saatat saada enemmän katsojia, mutta voit myös ottaa pois päältä jos esimerkiksi teet lähetystä kotoa työpaikan sijaan.
#4 Twitter-lintu
Äärimmäinen täppä oikealla jakaa lähetyksen katselulinkin suoraan Twitter-seinällesi, josta voit jakaa sitä eteenpäin esimerkiksi IFTTT-sovelluksen avulla. Kun joku klikkaa linkkiä älypuhelimesta, se kysyy haluaako katsoja siirtyä sovellukseen. Sen kautta lähetystä voi kommentoida ja tykkäillä. Jos sovellusta ei ole saatavilla, linkki vie periscope.tv -nettisivulle josta sitä voi myös katsella, mutta osallistuminen ei onnistu.
#5 Muut asetukset
Lähetyksen voi pitää vain rajatulle yleisölle, jos vaikka haluat harjoitella ennen kuin siirryt maailmanlaajuiseen verkkoon. Myös kommentointimahdollisuuden voi rajata koskemaan ainoastaan seuraajia, joita voi halutessaan myös kokonaan blokata (trollit ja muut asiattomat kommentoijat).
Hyvä tietää:
- Kun aloitat lähetyksen, kamera kuvaa näytöltä poispäin. Mieti siis millaisen aloituskuvan haluat näyttää yleisölle ja varsinkin uusintayleisölle.
- Saat halutessasi käännettyä kameran kuvaamaan itseäsi kaksoisnapauttamalla ruutua. Tämä aiheuttaa sekunnin-parin viiveen lähetyksessä, joten sinä aikana ei kannata puhua lainkaan. Ei siis ole lainkaan välttämätöntä puhua suoraan kameraan varsinkin jos koet, ettet ole kovin kuvauksellinen!
- Lähetyksen voi myös siirtää laitteelta toiselle, esim. iPhonen ja iPadin välillä. Tätä kirjoittaessa en ole vielä testannut tätä ominaisuutta itse.
- Kun haluat lopettaa lähetyksen pyyhkäise ruudun ylälaidasta alaspäin. Tällöin tulee esille [LOPETA LÄHETYS] -painike. Sitä klikattuasi voit valita haluatko tallentaa ”varmuuskopion” omaan kännykkääsi. Näitä videoita voi sitten uusiokäyttää muualla. Videotiedostot vievät tietysti paljon tilaa puhelimen muistista, joten ne kannattaa siirtää saman tien esimerkiksi Dropboxiin.
- Lähetyksesi on katsottavissa uudelleen verkossa 24 h ajan, mutta voit myös poistaa tämän katselumahdollisuuden.
- Sovellus kertoo jälkikäteen myös montako katsojaa sinulla oli, kommenttien määrän ym.
- Erinomainen ja ilmainen lisäpalvelu löytyy osoitteesta katch.me jonne lähetykset voi niin ikään tallentaa hyvin yksinkertaisin toimenpitein.
Tässä on ensimmäinen suomenkielinen lähetykseni, joka on tallennettu tietokoneen näytön välityksellä. Editoinnissa käytin iMovie-softaa, toisin sanoen liitin taustalle kuvan muuttaakseni pystyformaatin vaakaan. Sitten julkaisin videot YouTubessa ja Facebookissa.
Jos tarvitset vastaavia pohjia (tai vaikka editointia palveuna), voin auttaa siinäkin!
Ilmainen Kaikki Periscopesta -opas
Tämä opas on kokoelma tiski.fi -blogissa ilmestyneitä artikkeleita sekä ennen julkaisemattomia lisäohjeita
Sisältää: Miksi Periscope – Mikä Periscope – Periscope yrityskäytössä 7 ideaa (uusi) - Videoidut aloitusoppaat - Kuinka aloitat käytön – Vältä nämä tyypilliset mokat – Usein kysyttyä – Lisävarusteet (uusi) – Näin saat katsojia 12 vinkkiä – 5 Faktaa sydämistä – 5 Ilmaista apuvälinettä (uusi) – Virtuaali-Periscope -asennusohjeet (uusi) – pdf 64 sivua
Klikkaa ja lataa opas